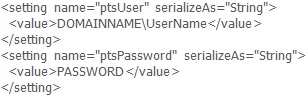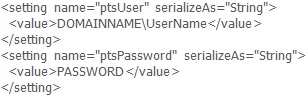Проблема
В приложениях Microsoft Office 2007-2016 не отображается вкладка «Переводчик PROMT» с функциями перевода. Приложения Office со встроенными функциями переводчика PROMT могут зависать или некорректно завершаться при запуске. Попробуйте устранить эту проблему с помощью предлагаемых ниже решений. Если какое-то из решений устранит проблему, следующие решения применять не нужно.
Менеджер плагинов
Встраивание функций перевода выполняется с помощью следующей программы:
- «Менеджер плагинов» (Пуск -> Программы -> PROMT -> «Ваш продукт PROMT» -> Запустить приложения -> Менеджер плагинов).
Причина 1
Функции перевода не встроены в Microsoft Office.
Решение 1
Подключите функции перевода к Microsoft Office:
- Закройте все окна приложений Microsoft Office;
- Запустите программу «Менеджер плагинов» и установите флажок напротив Microsoft Office.
- Запустите приложение Microsoft Office, например Word.
- На ленте приложения Microsoft Office появится вкладка «Переводчик PROMT» с функциями перевода.
Внимание!
Перед применением следующих действий, настоятельно рекомендуем воспользоваться центром решений Microsoft Fix it, который объединяет в себе многочисленные механизмы диагностики и решения проблем в рамках одного инструмента. Microsoft Fix it Center в автоматическом режиме обнаруживает и ликвидирует многие распространенные неисправности в работе оборудования, операционной системы и программного обеспечения. Кроме этого, благодаря проверкам в режиме реального времени состояния системы и своевременной загрузке обновлений, Fix it Center позволяет предотвратить возникновение новых проблем. Вы можете загрузить установщик по следующей ссылке:
Microsoft Fix it Center
Причина 2
Функции перевода подключены к Microsoft Office в «Менеджере плагинов», но надстройка PROMT не отображается на ленте в Microsoft Office.
Решение 2
- Закройте все окна приложений Microsoft Office;
- Загрузите утилиту SmartoolXSupport.exe и запустите ее на выполнение. Будет создан файл отчета IssuesFixerLog_”date”_”time”.log, позволяющий проанализировать результат работы утилиты.
Примечание: SmartoolXSupport является универсальной утилитой для решения проблемы встраивания PROMT 9, осуществляющей автоматическую диагностику и решение возникающих проблем.
- Запустите приложение Microsoft Office, например Word.
- На ленте приложения Microsoft Office появится вкладка «Переводчик PROMT» с функциями перевода.
Если после выполнения данной инструкции надстройка PROMT не появилась на ленте в продуктах Microsoft Office, пожалуйста, выполните решения, предложенные ниже.
Причина 3
Функции перевода встроены в Microsoft Office, но надстройка PROMT отключена в Microsoft Office.
Решение 3
Включите надстройку PROMT в Microsoft Office (на примере Microsoft Word):
- В Microsoft Word выберите Office (круглая кнопка в левом верхнем углу) -> Параметры Word. Примечание: В Outlook выберите Сервис -> Центр управления безопасностью.
- Выберите Надстройки и проверьте, что надстройка «PROMT для Microsoft Office» не находится в группе «Отключенные надстройки приложений».
- Если надстройка PROMT находится в группе отключенных надстроек, выберите Отключенные объекты в выпадающем списке «Управление» и нажмите кнопку Перейти.
- В окне «Отключенные объекты» выберите «PROMT для Microsoft Office» и нажмите кнопку Включить, а затем нажмите кнопку Закрыть.
- Перезапустите Microsoft Word.
- На ленте приложения Microsoft Office появится вкладка «Переводчик PROMT» с функциями перевода.
Причина 4
Функции перевода встроены в Microsoft Office, но надстройка PROMT неактивна в Microsoft Office или ей не хватает разрешений для запуска.
Решение 4
Сделайте надстройку PROMT активной в Microsoft Office (на примере Microsoft Word) и добавьте ей разрешения для запуска:
- В Microsoft Word выберите Office (круглая кнопка в левом верхнем углу) -> Параметры Word. Примечание: В Outlook выберите Сервис -> Центр управления безопасностью.
- Выберите Надстройки и проверьте, что надстройка «PROMT для Microsoft Office» не находится в группе «Неактивные надстройки приложений».
- Если надстройка PROMT находится в группе неактивных надстроек, закройте Word.
- Отключите функции перевода от Microsoft Office: запустите программу «Менеджер плагинов» и снимите все флажки напротив Microsoft Office.
- Загрузите архив caspol.zip, извлеките из него файл caspol.js и запустите его. После выполнения должен появиться результат «Успешно». Если вы получили другой результат, то проверьте, что caspol.js запускается с правами администратора.
- Подключите функции перевода к Microsoft Office: запустите программу «Менеджер плагинов» и установите флажки напротив Microsoft Office.
- Запустите Microsoft Word.
- На ленте приложения Microsoft Office появится вкладка «Переводчик PROMT» с функциями перевода.
Причина 5
В Microsoft Office не установлен компонент «Поддержка программирования .NET», который необходим для работы надстройки PROMT.
Решение 5
- Закройте все запущенные программы.
- В панели управления Windows откройте список установленных программ Windows, выберите «Microsoft Office» и нажмите кнопку Изменить.
- В окне инсталлятора Microsoft Office установите флажок напротив «Добавить или удалить компоненты» и нажмите Продолжить.
- В дереве компонентов Microsoft Office откройте последовательно узел каждого приложения Office и выберите установку компонента «Поддержка программирования .NET».
- Дождитесь окончания установки Microsoft Office.
- Запустите программу «Менеджер плагинов» и проверьте, что установлены флажки напротив приложений Microsoft Office.
- На ленте приложения Microsoft Office появится вкладка «Переводчик PROMT» с функциями перевода.
Причина 6
На компьютере ранее был установлен другой продукт PROMT (например, Trial или Try&Buy версия).
Решение 6
- Закройте все окна приложений Microsoft Office.
- Отключите функции перевода в Microsoft Office: запустите программу «Менеджер плагинов» и уберите флажок напротив Microsoft Office.
- Загрузите архив INTEROP.zip, извлеките из него файл Interop.PROMTPROLib.dll в папку с установленным модулем перевода для Microsoft Office (например, C:\Program Files\PRMT9\SMARTOOLX).
- Запустите программу «Менеджер плагинов» и установите флажок напротив Microsoft Office.
- Запустите приложение Microsoft Office, например Word.
- На ленте приложения Microsoft Office появится вкладка «Переводчик PROMT» с функциями перевода.
Причина 7
Не установлен (или установлен неправильно) компонент Visual Studio 2005 Tools for Office Second Edition Runtime (VSTOR), который необходим для работы надстройки PROMT.
Решение 7
Установите (переустановите) пакет Visual Studio 2005 Tools for Office Second Edition Runtime:
- Загрузите архив VSTO2005SE.zip.
- Извлеките из архива файл vstor.exe, запустите его и следуйте инструкциям в окнах инсталлятора.
Причина 8
Возможно, повреждена установка Microsoft Office 2007-2013.
Решение 8
Переустановите (восстановите) пакет Microsoft Office 2007-2013:
- В ОС Windows XP: запустите Пуск -> Панель управления -> Установка и удаление программ, найдите установленный пакет Microsoft Office 2007-2013, нажмите Изменить и в окне программы установки Microsoft Office выберите режим Восстановить.
- В ОС Windows Vista/7: запустите Пуск -> Панель управления -> Программы, найдите установленный пакет Microsoft Office 2007-2013, в контекстном меню выберите Изменить и в окне программы установки Microsoft Office выберите режим Восстановить.
Информация в данной статье относится к следующим продуктам
PROMT 9, PROMT 9.5, PROMT 10, PROMT 11, PROMT 12, PROMT 18